Mes recherches pour réaliser des planches de patrons de couture multitaille
Je me suis toujours demandé comment réaliser une planche multitaille. Avant j’avais Kalédo et même sur ce logiciel je n’avais pas encore trouvé comment faire. J’en ai eu marre de ne pas savoir et j’ai décidé de me renseigner. Au bout de nombreuses heures de recherche et de pratique j’ai enfin trouvé ma méthode pour réaliser cette épreuve de manière assez rapide.
Pourquoi faire des planches de patron multitaille ?
Mais me diras-tu pourquoi mettre en page son patron ? Je t’apporterai 2 réponses, soit ton but est juste celui de coudre pour ton plaisir et alors cela ne te sert pas à grand-chose (sauf peut-être au plaisir de tes yeux). Ou alors tu te dis que les patrons qui dorment au fond de ton Drive ou même sur le papier pourraient être commercialisés. Tu peux les vendre comme ça. Mais si tu souhaites « faire pro », limiter ton retour client, et apporter une image de marque à ton patron c’est l’étape incontournable.
Pourquoi j’utilise Illustrator pour les patrons de couture ?

Tu peux utiliser n’importe quel logiciel vectoriel pour mettre en page ton patron. J’ai d’ailleurs écrit un article intitulé « La suite Adobe pour les créatrices de patron : logiciels indispensables« . Pour ma part c’est sur Illustrator que cela se passe. Pour plusieurs raisons :
- Sa bibliothèque qui me permet de garder des éléments toujours à porter de main : le cloud de l’infographiste.
- Sa puissance et ses petits camarades : le succès de la suite Adobe n’est plus à démontrer. En utilisant Illustrator vous êtes sûre de pouvoir utiliser vos dessins sur InDesign par la suite, ou d’appliquer votre charte graphique partout Photoshop, Illustrator, InDesign (et les autres).
- Parce que l’utilisation des calques n’est pas compliquée une fois qu’on a compris le principe.
- Que les tutos foisonnent sur internet.
- Qu’ils proposent souvent des offres : étudiants, remises, etc… Et que les modalités de paiement sont diversifiées (1 mois, annuel, annuel mensualisé).
- Ça ne bug pas !
- Et j’en oublie certainement.
Alors comment on fait pour mettre en page sa planche de patron multitaille sur Illustrator :
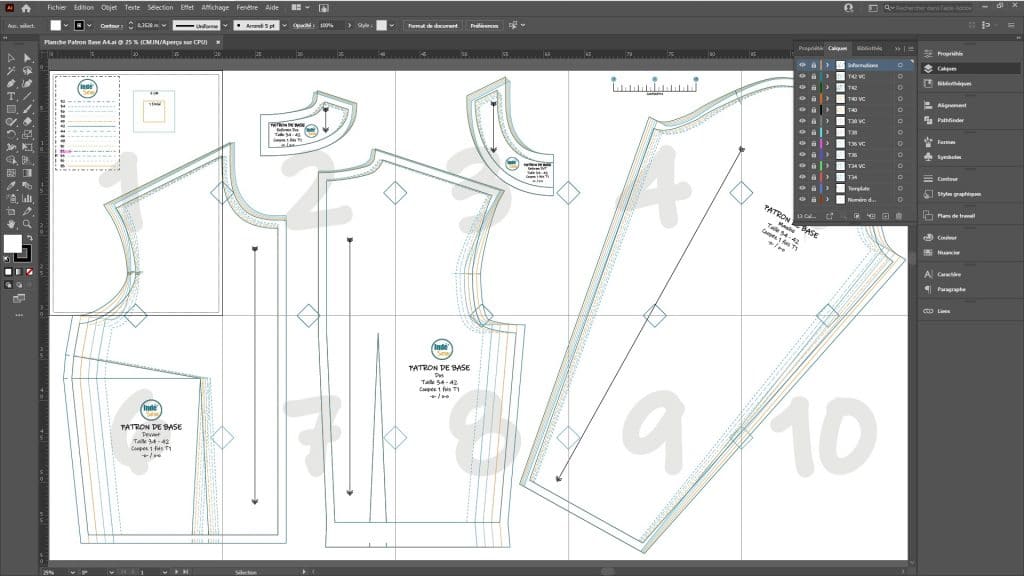
- Mon premier conseil est de te créer des templates d’impression à l’image de ta marque : A4 et A0 ou pourquoi pas dans des formats américains : US Letters. Tu pourras par la suite les « enregistrer comme modèle » et les retrouver à chaque début de projet ! N’oublie pas d’y apposer ta charte graphique et un carré test (indispensable).
- Importe ensuite chaque planche de taille depuis Valentina, ou alors on scanne son patron dans le but de le redessiner. Pour apprendre à faire ça il y a Pimp My Patterns.
- Fais alors attention à bien placer une taille par calque et de même pour les valeurs de couture (qui peuvent être rajoutées vraiment rapidement une fois qu’on à compris la méthode alors pourquoi s’en priver ?)
- Aligne tous ces morceaux. Débrouille-toi pour qu’ils prennent le moins de plans de travail possible (économie de papier).
- Place alors les dernières informations. On peaufine…
- L’étape super importante : on enregistre (chose que tu aurais dû faire tout du long déjà). Mais cette fois-ci on va aussi exporter le fichier en PDF et alors là attention ! Il faudra respecter certaines règles pour que ton client puisse continuer à bénéficier des calques, pouvoir modifier ton patron (ou non si tu souhaites le protéger)…
Une fois la mise en page de la planche multitaille finie ?
Quand tu auras fini tout ce travail, tu pourras l’envoyer en impression pour obtenir un Bon A Tirer (BAT), et vérifier que tu n’as rien oublié. Le nom du patron, un nombre de fois à couper, un cran. Un oubli arrive vite. N’omets surtout pas cette étape de vérification. Plus ton patron aura d’erreurs plus tu risqueras d’avoir des retours négatifs et de perdre ton précieux temps en SAV !
Si cela t’intéresse d’en savoir plus je t’encourage à aller visiter la page de ma formation Pimp My Patterns, elle répond exactement à ce besoin !
Pour me suivre sur insta : c’est ici.
N’hésite pas à épingler cet article sur Pinterest !

